LINEはメッセージだけでなく、通話料無料で電話もできるのでとても便利ですよね!
多くの人がスマホにLINEアプリを入れていると思います。
実はLINEでも写真の加工ができるって知っていましたか?
以前Googleフォトで写真加工をする方法をブログに掲載しましたが、Googleフォトの写真加工はPCだけの機能なので、スマホメインの方はLINEで写真加工をする方法を知っておくと便利です。
LINEで写真を加工する方法
LINEのトーク画面で写真を送るときと同じアイコンを選択します。
加工したい写真を選択します。この時右上の「○」を押すのではなく、写真の真ん中あたりを押しましょう。そうすると、編集画面に変わります。
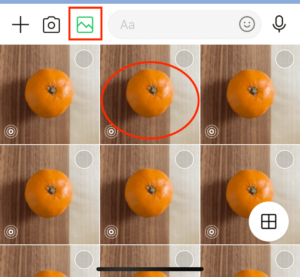
写真のトリミング
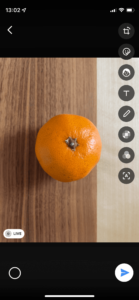
写真加工の画面の右に8個のアイコンが並んでいます。
一番上のアイコンを選択するとトリミング・反転・回転ができるモードになります。
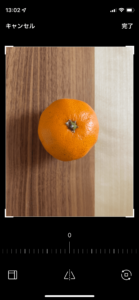
右下のアイコンがトリミング機能です。
「カスタム」を選択すると、自由な形で写真を切り取ることができます。
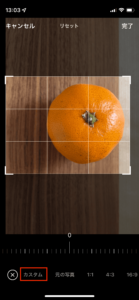
「1:1」は正方形に切り取りができます。そのほか「4:3」「16:9」の比率でも切り取ることができます。
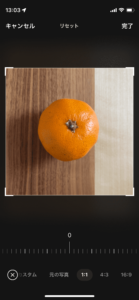
定規のメモリの部分を左右に動かせば、拡大縮小ができます。
トリミングに失敗したら「リセット」を押してやり直しましょう。
うまくトリミングできたら「完了」を押して保存します。
写真にフィルタをかける
LINEの写真加工には明るさを微調整する機能はありません。
その代わり、色々なフィルタをかける機能があります。
下から2番目のアイコンを選択するとフィルタモードになります。
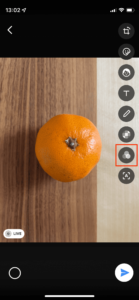
白黒やセピアなど色々なフィルタがあります。キラキラにするフィルタなど種類が豊富で楽しいですが、少しだけ明るくしたいなどの微調整はできないので、ご注意ください。

写真の一部にモザイクをかける
Googleフォトにはない機能で、面白いなと思ったのは「モザイク」です。
下から3番目のアイコンがモザイクモードです。
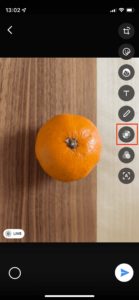
左端にあるバーでペンの太さを決めて、モザイクを掛けたい部分を指でなぞるとモザイクがかけられます。
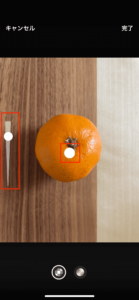
荒いモザイクと、ぼかしの2種類から選べます。

文字入れ
写真にテキストを入れることも簡単にできます。
上から4番目のアイコンを選択します。
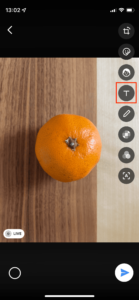
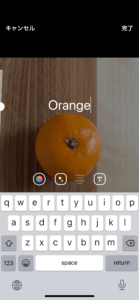
左端のスクロールバーで文字の大きさを変更できます。
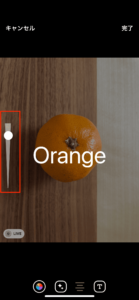
文字の色やフォントの種類を変更することもできますし、簡単な装飾を加えることも可能です。
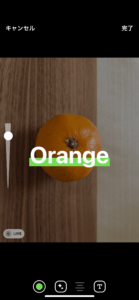
手書き・図形の挿入
手書きで写真に書き込みをしたり、図形を挿入することも出来ます。
上から5番目のアイコンを選択します。
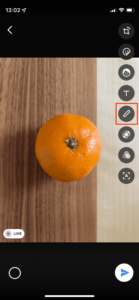
フリーハンドで自由に書き込みが出来ます。左端のスクロールバーで線の太さも変更できます。

○や□、直線、矢印を入れることも出来ます。
地図などで「ココだよ」と強調したい時に便利な機能ですね。

アイコンを入れる
LINEのスタンプや絵文字を写真に入れることも出来ます。
上から2番目のアイコンを選択します。
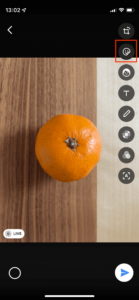
色々な種類の絵文字から選んで、簡単に写真に入れることができるのではLINEらしい楽しい機能です。
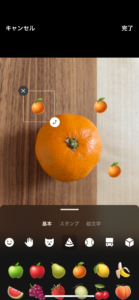
LINEで写真を送る時の注意点
LINEは本当に便利なアプリですね!
撮った写真を友達に共有するときもLINEで送ることが多いと思います。
ただスマホで見るだけなら、トークから送ったり、アルバムを作って共有する方法で良いのですが、その方法だと、自動で写真のサイズが小さくされて送られることになります。
もし受け取った相手が、現像したり、加工するつもりの場合は「ORIGINAL」の状態で送ってあげましょう。
方法は簡単です。
送る写真を選ぶ画面で、送りたい写真の右上にある「○」を選択すると、「ORIGINAL」アイコンが表示されます。
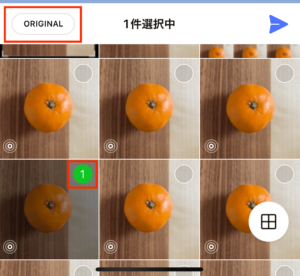
「ORIGINAL」アイコンを選択してから送信ボタンを押せば、写真サイズはそのままで送ることができます。
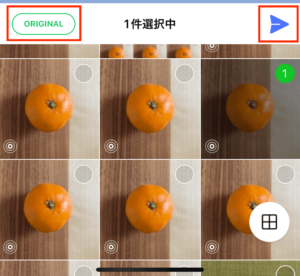
ファイルサイズが大きいまま送られますので、相手がスマホのデータ量を消費しすぎないように、ダウンロードするときはWi-Fiの環境下でダウンロードするように伝えてあげると親切ですね。





コメント