How toブログを書いていると、PCの画面キャプチャを撮ることが多くなります。
私はMacを使用しているので、Shif+command+4で必要な部分だけ選択して撮ることが多いのですが、マウスをクリックしたままの状態を撮影したいときは困ります。
調べてみると、キャプチャの撮り方にも色々種類があることが分かりました!
WindowsでもMacでも同等のキャプチャ機能が備わっているので、ぜひチェックしてくださいね。
保存方法はクリップボードに保存するのと、ファイルとして保存するのがあります。
クリップボードとは、とりあえずPC内に記憶させている状態なので、すぐに他のソフトに貼り付けしたい時に便利です。
何度も同じキャプチャ画像を使用したい場合は、ファイルで保存しましょう。
画面全体をクリップボードに保存する
PrintScreen
Shift + command + 3 + control
画面全体をファイルとして保存
Win + PrintScreen
Shift + command + 3
Windowsは「ピクチャ」フォルダー内の「スクリーンショット」フォルダーに保存されます。Macはデスクトップにファイルが作成されます。
選択しているウインドウのキャプチャをクリップボードに保存する
Alt + PrintScreen
Shift + command + 4を押してからスペースキーを押す
画面が青く反転したら、control + optionキーを押しながらキャプチャーしたいウィンドウをクリック
Macの場合、Shift + command + 4を押して、 スペースを押して画面が青く反転したら、controlを押しながらキャプチャーをとりたいウインドウをクリックすると影付きのキャプチャをクリップボードに保存する事もできます。
選択しているウインドウのキャプチャをファイルとして保存する
Win + Alt + PrintScreen
Shift + command + 4を押してからスペースキーを押す
画面が青く反転したら、optionキーを押しながらキャプチャーしたいウィンドウをクリック
Macの場合、Shift + command + 4を押して、スペースを押して画面が青く反転したら、キャプチャーしたいウィンドウをクリックすれば影付きのキャプチャを保存する事もできます。
選択した部分だけクリップボードとして保存
Win + Shift + S
Windowsの場合、画面上部中央に「切り取り&スケッチ」ツールバーが表示されます。スクリーンショットの撮影方法「フリーフォーム」を選択して、撮影したい部分をドラッグすると、選択した部分がクリップボードに保存されます。
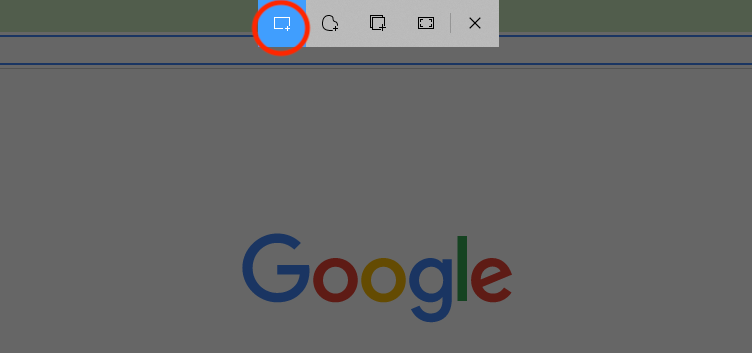
Shift + command + 4
controlを押しながら撮影したい部分をドラッグ
選択した部分だけファイルとして保存
Win + Shift + S
Windowsの場合、画面上部中央に「切り取り&スケッチ」ツールバーが表示されます。スクリーンショットの撮影方法「フリーフォーム」を選択して、撮影したい部分をドラッグすると、選択した部分がクリップボードに保存されます。
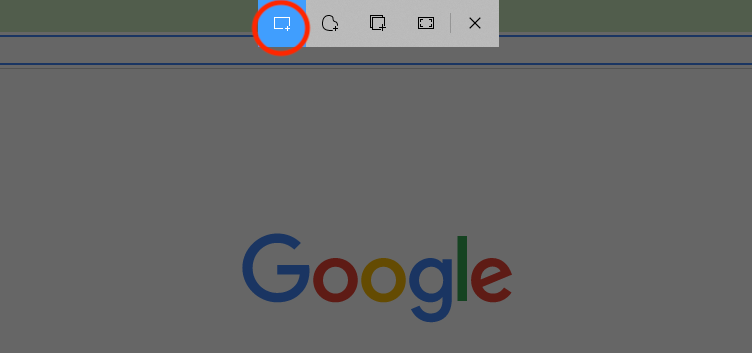
そのあと、画面右下に現れる「切り取り&スケッチ」のポップアップをクリックすると、撮影したスクリーンショットを編集する画面が開き、ファイルとして保存することができます。
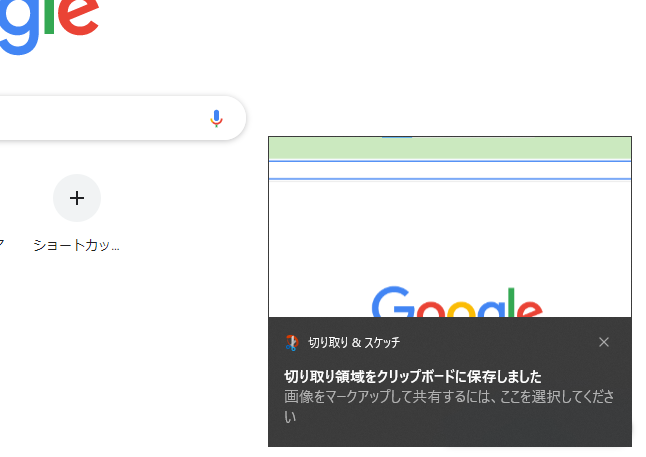
Shift + command + 4
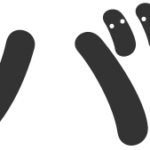
いかがでしたか?
マニュアルを作成したり、リモートの相手にPCの内容を伝えたい時に画面キャプチャはとても便利ですよね。
キャプチャのバリエーションをマスターして、業務のスピードアップに役立ててください!


コメント