Google Photoは無料のPhotoストレージとして活用している人が多いと思います。
無料枠が15GBまでになって、Photoストレージとして使えなくなったと思われがちですが、逆を言えば15GBまでなら無料で使えるのです!
しかも、写真の加工もできてしまう優れモノ。
写真加工って多くの場合が、サイズや傾きの調整や簡単な明るさ調節くらいになる事が多いです。
Googleアカウントを持っていれば誰にでも簡単に写真加工できるので、Google Photoの加工機能を覚えていて損はないです!
今回はパソコン版の使い方をご紹介しますが、スマホのアプリでも同等のことが可能です。
スマホで写真を撮ったら、とりあえずGoogle Photoに入れておけば、スマホでもパソコンでも簡単に見ることができます。
PC版Google Photoの始め方
Googleのアカウントは持っているけど、Google Photoは使ったことがないよという方は、Googleにログインして画面右上の「Google アプリ」アイコンから「その他のソリューション」ボタンを押して、Google Photoを始めましょう。
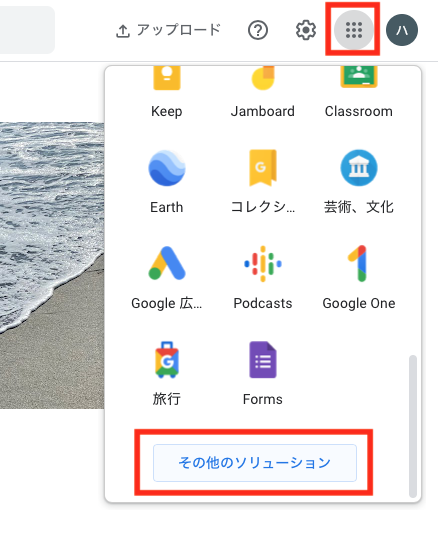
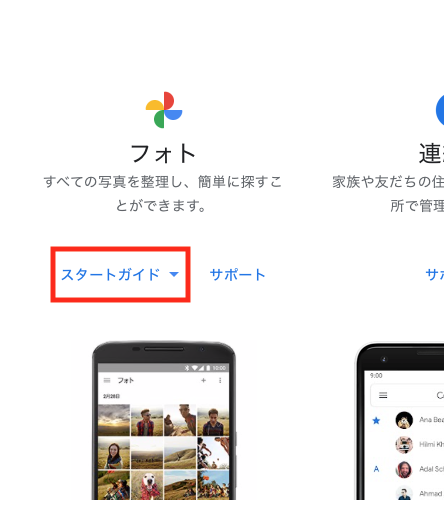
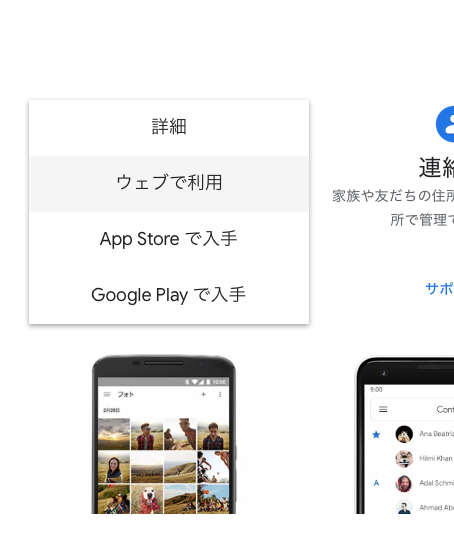
Google Photoの設定
Google Photoを始めると、写真の画質について選択することになります。
元の画質:画質を変更せずに写真や動画を保存します
保存容量の節約画質:画質をやや下げてより多くの写真や動画を保存します
よほど画質にこだわりがなければ「保存容量の節約画質」で良いと思います。
写真の画質の設定は、画面右上の「設定」アイコンからいつでも変更できますので、必要に応じて設定変更されても良いのではないでしょうか。
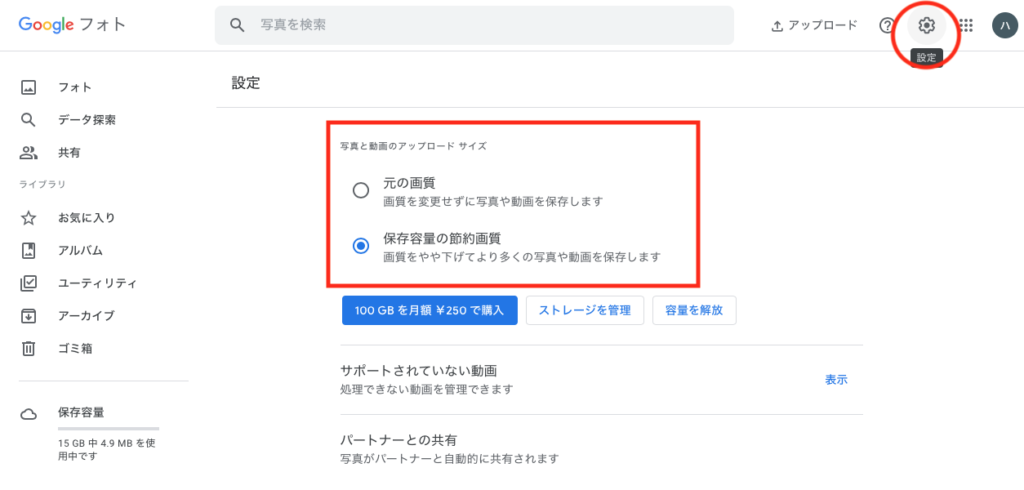
PC版Google Photo 編集画面への入り方
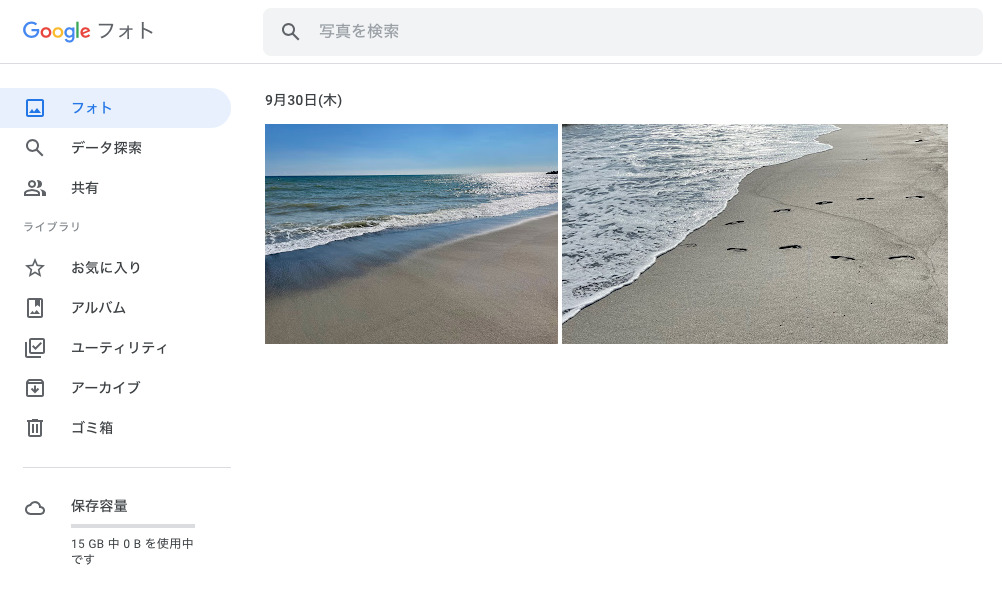
Google Photoにアップした上記の2つの写真、縦横比が違うのでそろえましょう。
加工したい写真をダブルクリックすると写真の詳細画面に入ります。
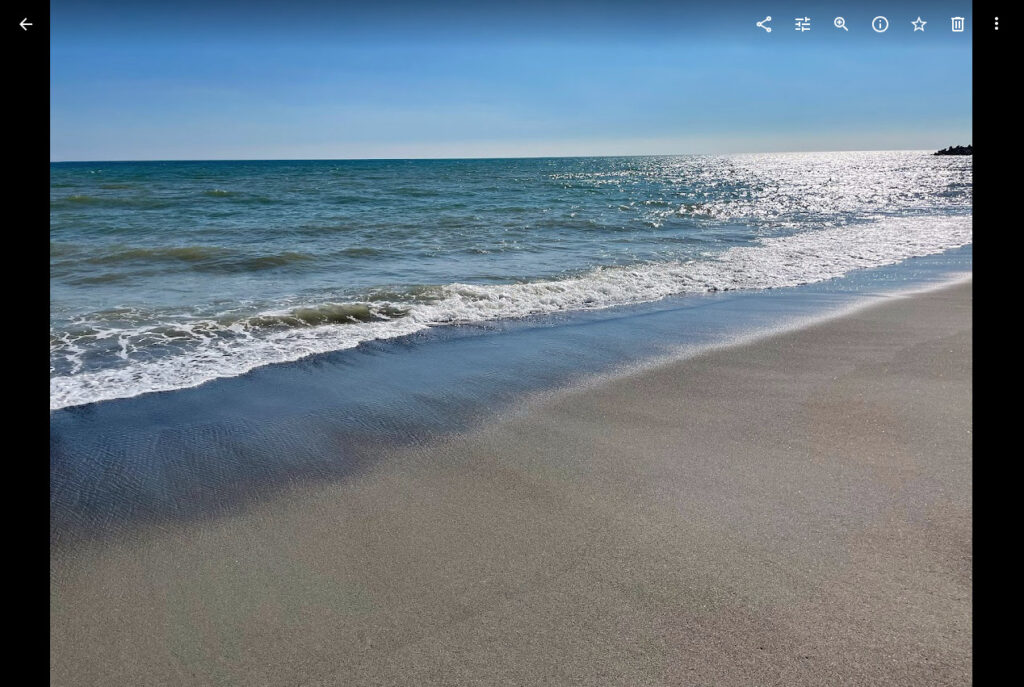
画面右上の編集ボタンをクリックして編集画面に入ります。
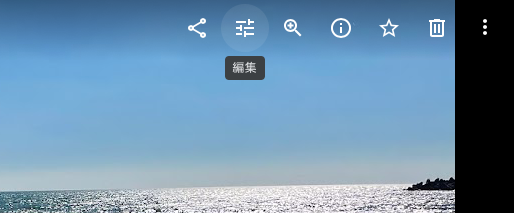
色々なフィルタ効果をかけられる画面になります。
この画面でお好みのフィルタをかけることができます。
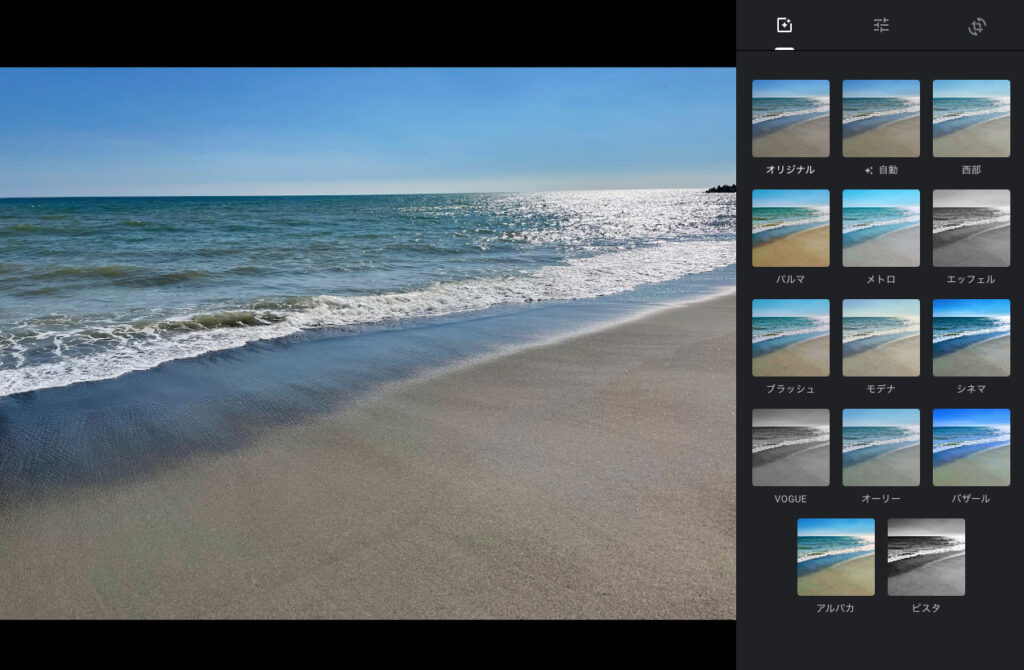
写真の「明るさ」「鮮やかさ」を変える – PC版Google Photo
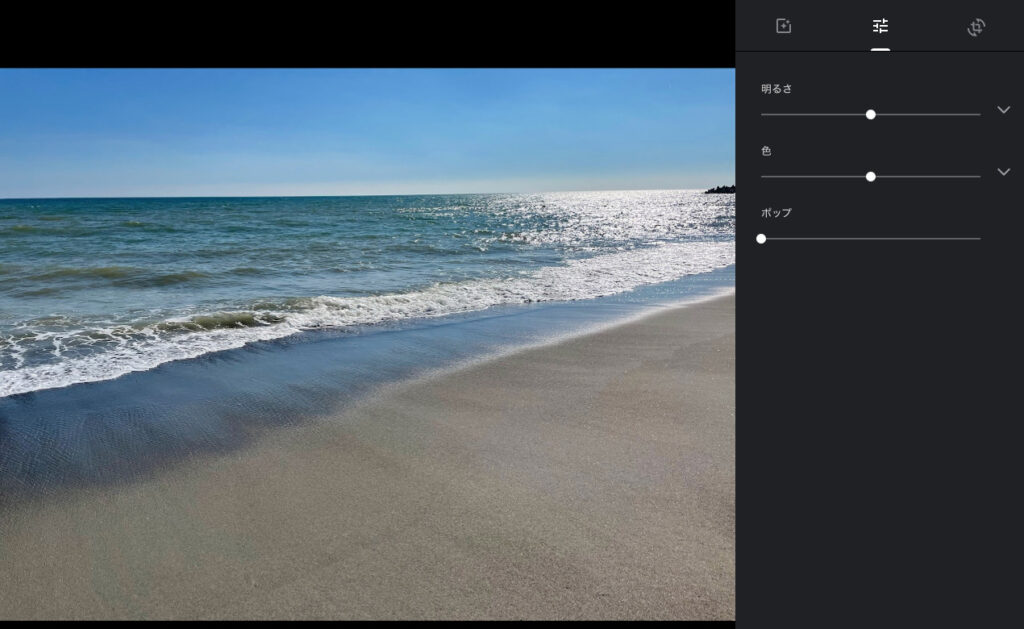
「基本的な補正」画面では、「明るさ」「色」「ポップ」の調節ができます。
明るさは「明度」の調節。
色は「彩度」「鮮やかさ」の調節。
ポップは「シャープ」の調節。 輪郭をシャープにすることで、ピントがあったクリアな印象にできます。
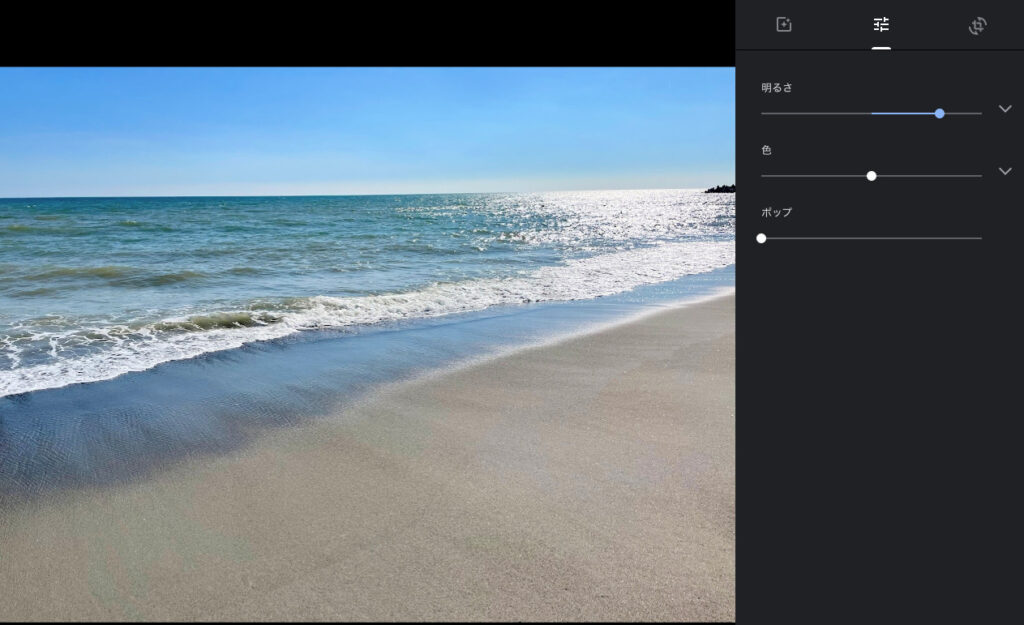
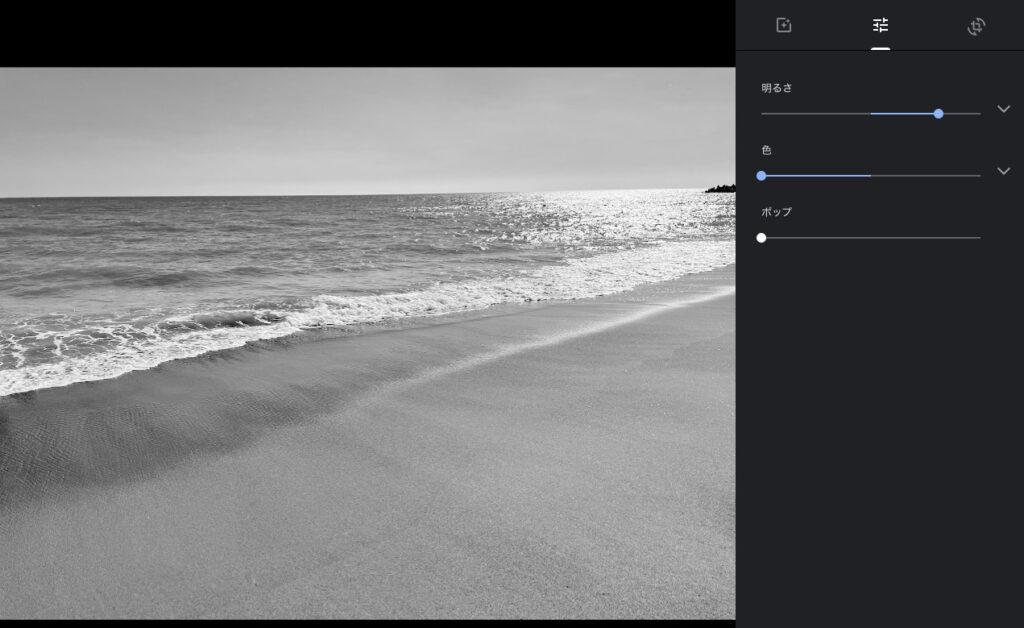
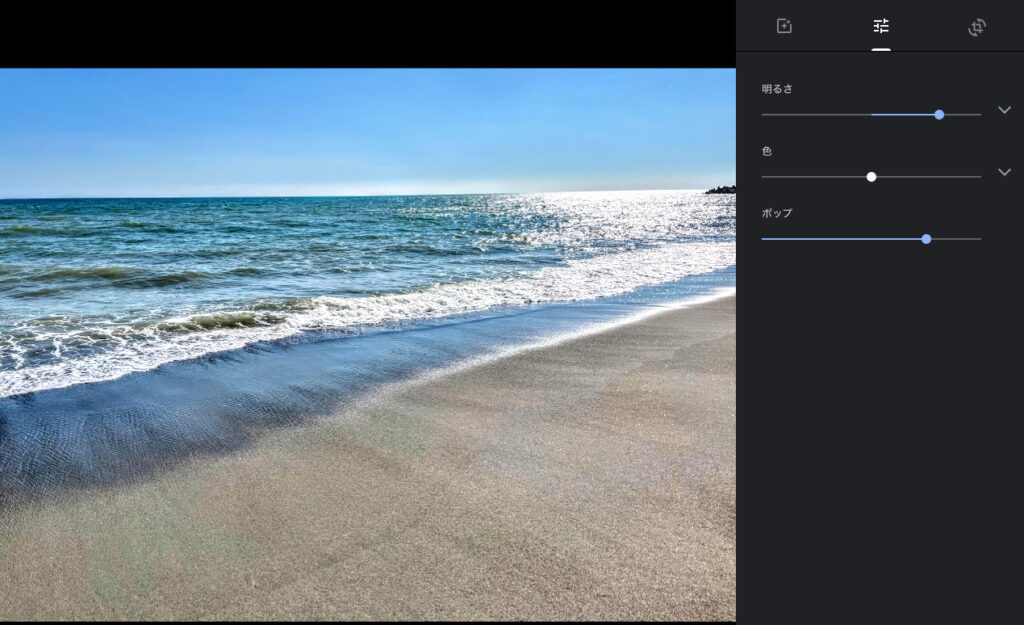
写真の縦横比を変える – PC版Google Photo
リサイズと回転のマークをクリックすると編集画面が切り替わります。
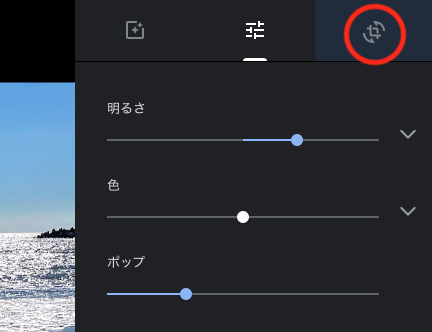
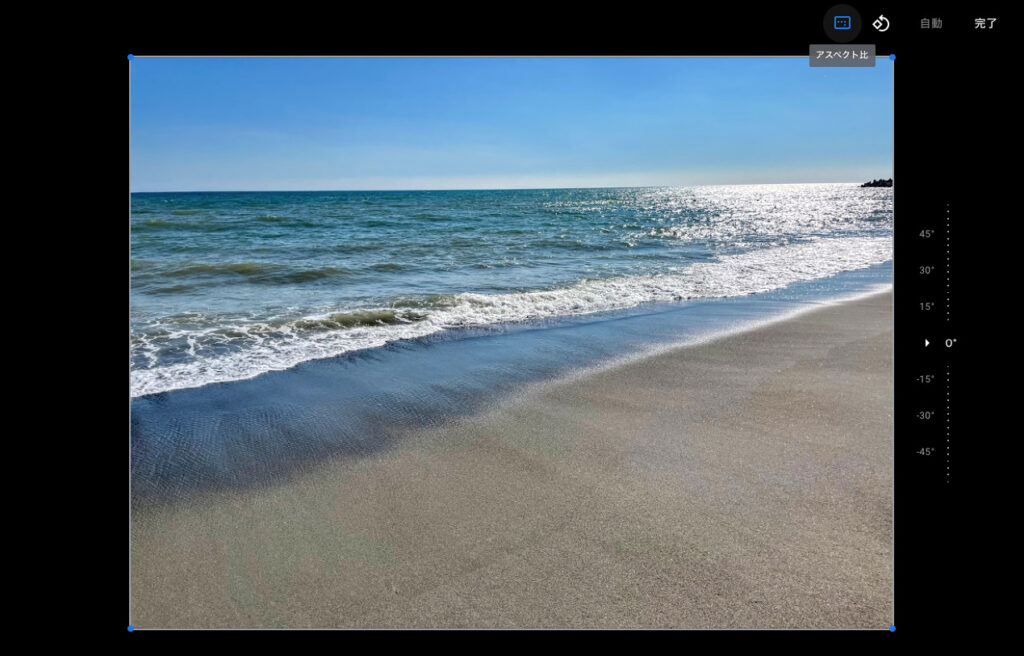
「アスペクト比」で「フリー」を選べば、好きな縦横比率で写真を切り抜くことができます。
その他「正方形」「16:9」「4:3」「3:2」から選ぶことができます。
縦横比がバラバラな写真の形を簡単に揃えることができて便利ですね!
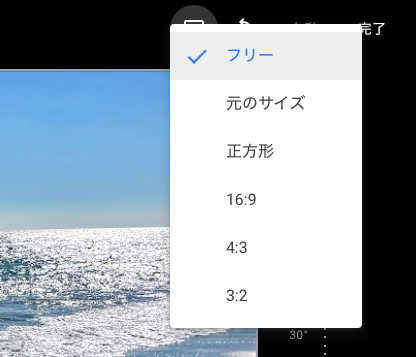
サンプルは16:9で切り取りしました。
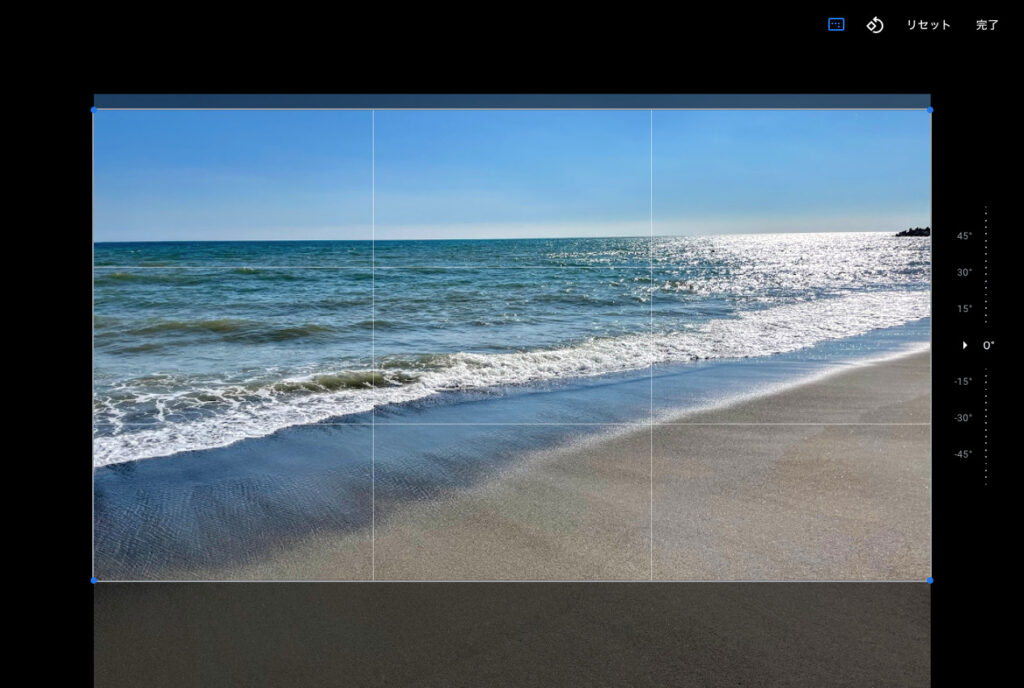
写真の傾きを変える – PC版Google Photo
アスペクト比の隣の「回転」アイコンをクリックすると、90度ずつ写真を回転させることができます。
右サイドにある角度のメモリをドラッグすれば、1度単位で角度を微調整することも可能です。
サンプルは水平線が傾いていたので、水平になるよう角度を微調整しました。
水平と垂直のガイドラインが表示されるので、細かな調整もしやすいです。
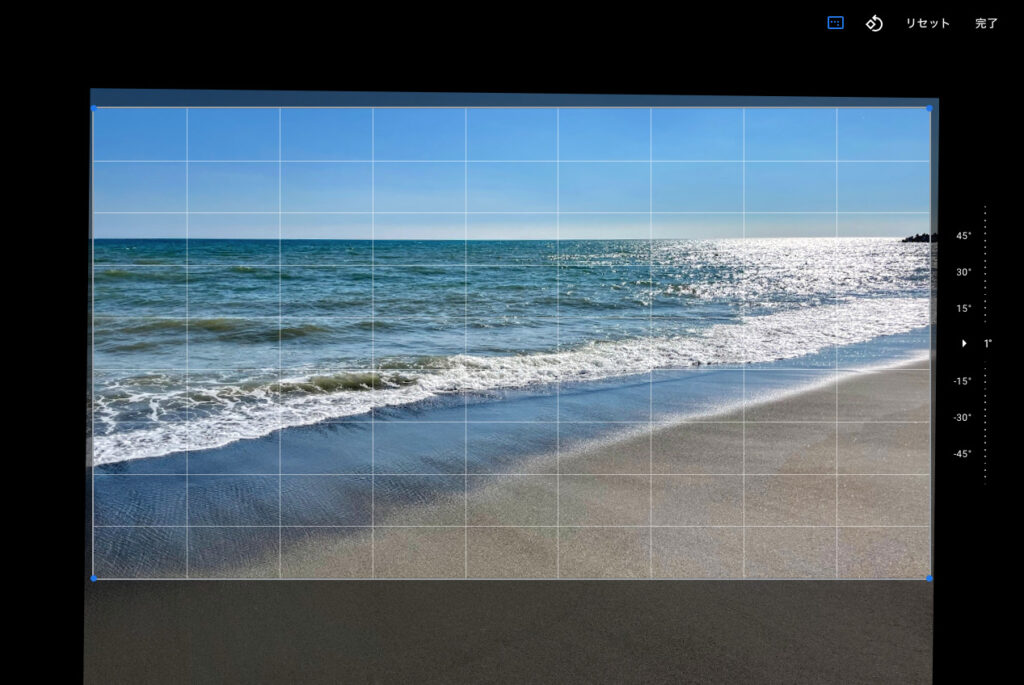
調節が終わったら「完了」をクリックして元の画面に戻ります。
加工した写真を保存する
編集画面の「完了」ボタンをクリックすると加工内容を反映した写真が元の写真に「上書き保存」されます
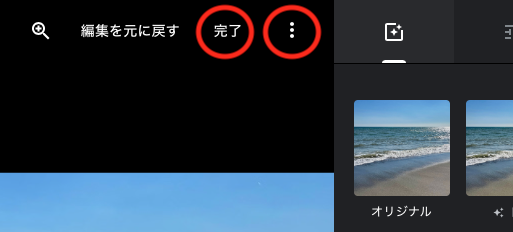
加工前の写真は別で取っておきたいよという方は、完了ボタンの右隣の3つの点のアイコンをクリックしましょう。
「コピーを保存」をクリックすれば、加工した写真が別ファイルで保存されます。
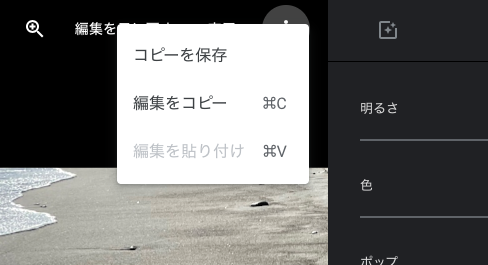
サンプルは上書き保存しました。
2つの写真の縦横比が揃って、扱いやすくなりました!
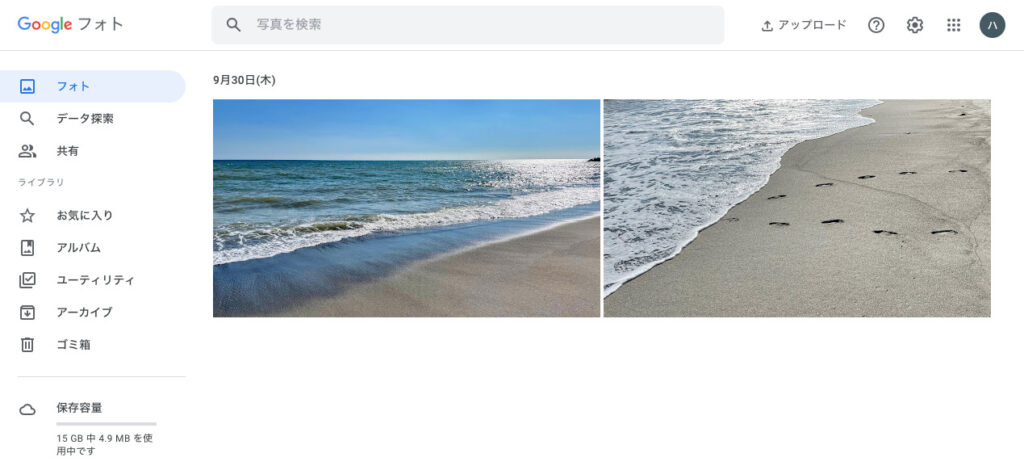
Google Photoの写真をパソコンにダウンロードする
Google Photoで加工した写真を使ってPCで作業したい時は、必要な写真をパソコンにダウンロードしましょう。
ダウンロードしたい写真にチェックを入れて、右上の三つボタンアイコンをクリックします。
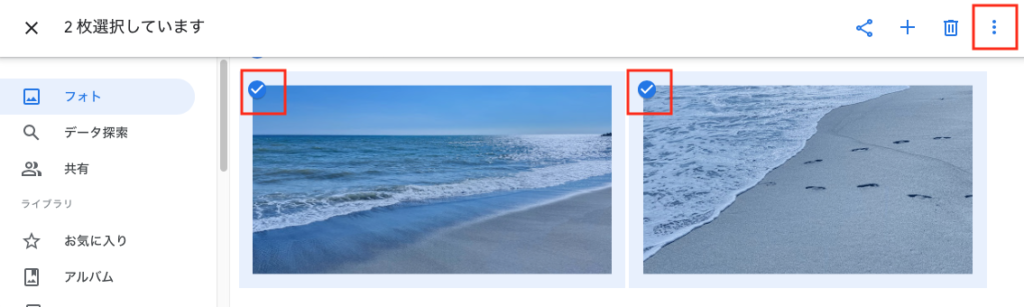
一番上の「ダウンロード」をクリックすると、写真がパソコンのダウンロードフォルダに保存されます。
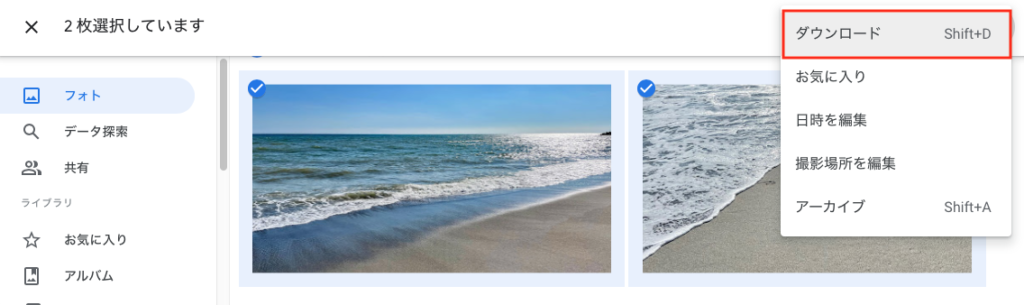





コメント