ブログを始めて、Googleアナリティクス4(GA4)を導入してみたけど、何を設定するべきか分からない。そんな時、とりあえずやっておくべき設定を2つ紹介します。
ウェブストリームの詳細画面を確認しよう
設定の前に、ウェブストリームの詳細画面をチェックしておく事をオススメします。
ウェブストリームの詳細画面へ行くには、GA4のレフトナビ最下にある歯車マーク「管理」をクリックします。
管理画面のプロパティにある「データストリーム」をクリックします。
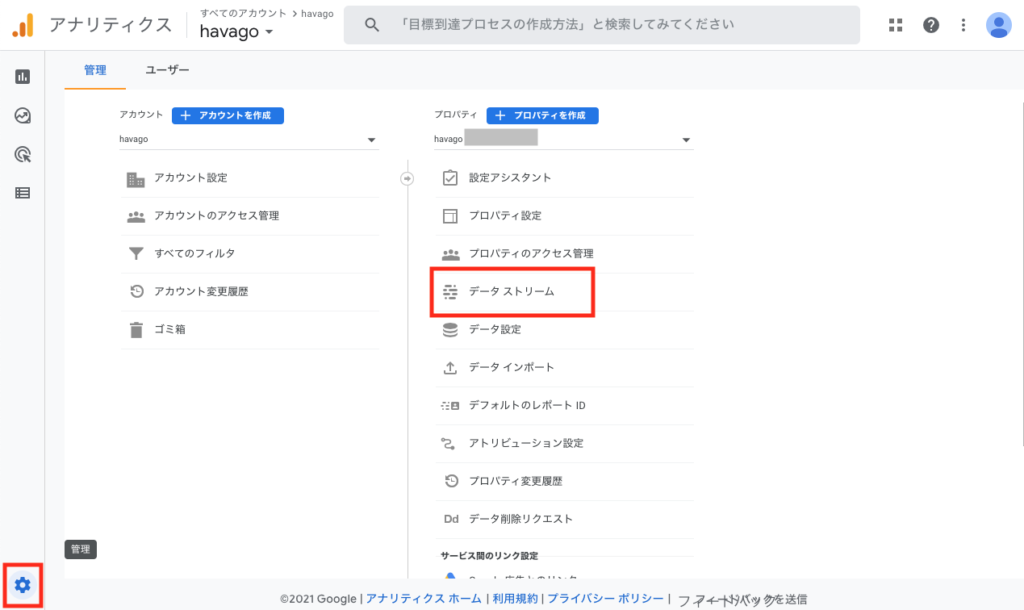
GA4を導入したブログが表示されているので「>」をクリックして「ウェブストリームの詳細」画面を開きます。
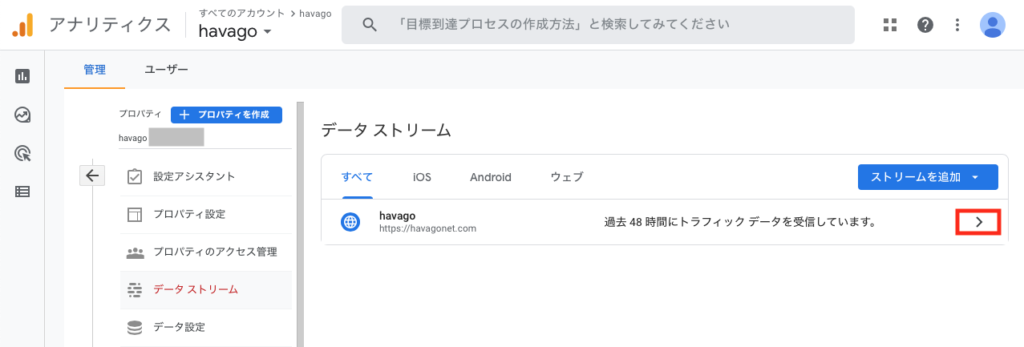
チェックするポイント:測定ID
ウェブストリームの詳細の一番上に記載されている「測定ID」はGoogleタグマネージャーと連携する際やWordPressと連携する際に入力するIDです。
「ウェブストリームの詳細」画面でIDを確認できる事を覚えておくと良いです。
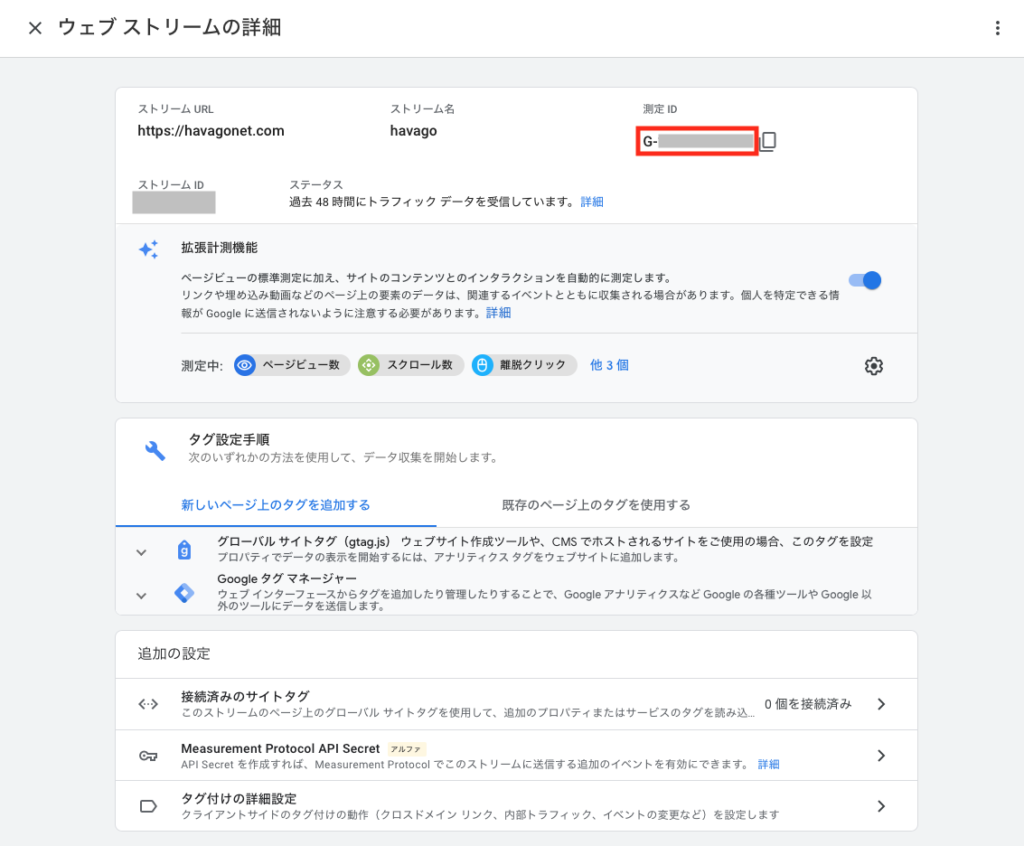
設定その1:拡張測定機能をONにしてイベントを使えるようにする
グーグルアナリティクス4にはデフォルトで計測イベントが存在します。ブログを始めたばかりの時は、カスタムイベントを設定するのも難しいと思うので、とりあえずGA4のデフォルトのイベントを計測できるようにしておけば良いと思います。
拡張測定機能の設定
ウェブストリームの詳細画面にある「拡張計測機能」をONにします。
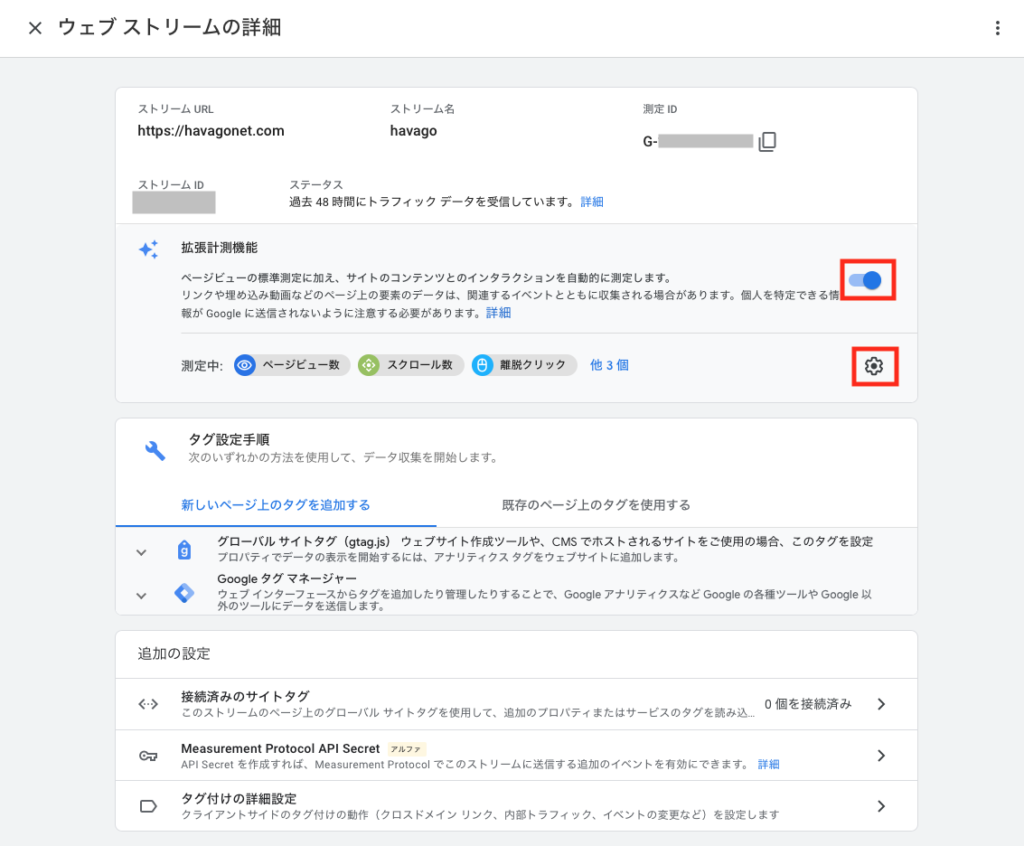
歯車のマークをクリックして測定中のイベントを確認しましょう。
「ページビュー数」「スクロール数」「離脱クリック」「サイト内検索」「動画エンゲージメント」「ファイルのダウンロード」の6つ全てをONにして「保存」ボタンをクリックします。
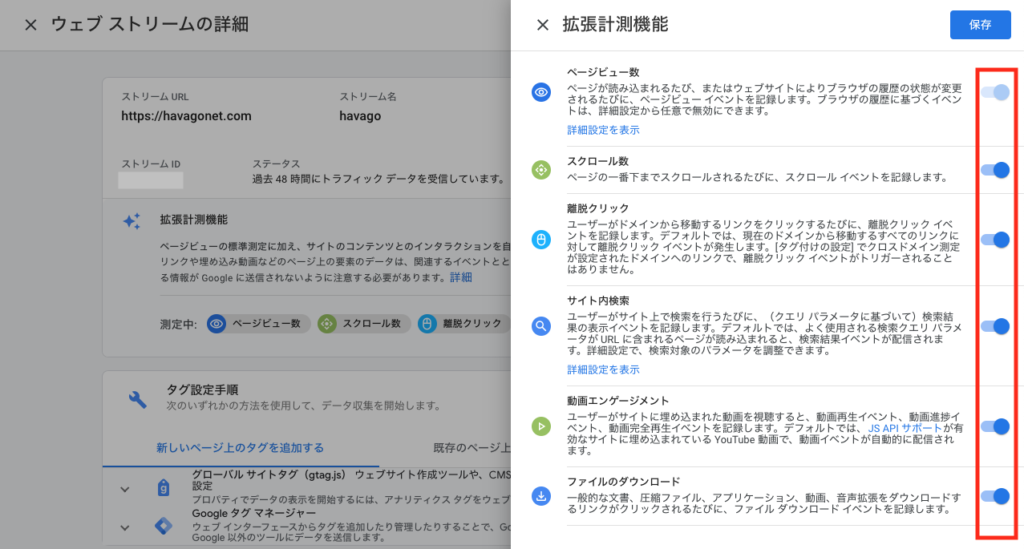
イベントをコンバージョンとしてマークする
GA4のレフナビの「設定」から「イベント」ページを開きます。
既存のイベントが表示されているので「コンバージョンとしてマークを付ける」をONにしましょう。
イベントが表示されていなかったら、テストでブログを表示して、スクロールしたりクリックするなどしてみてください。次の日には既存のイベントが表示されているはずです。
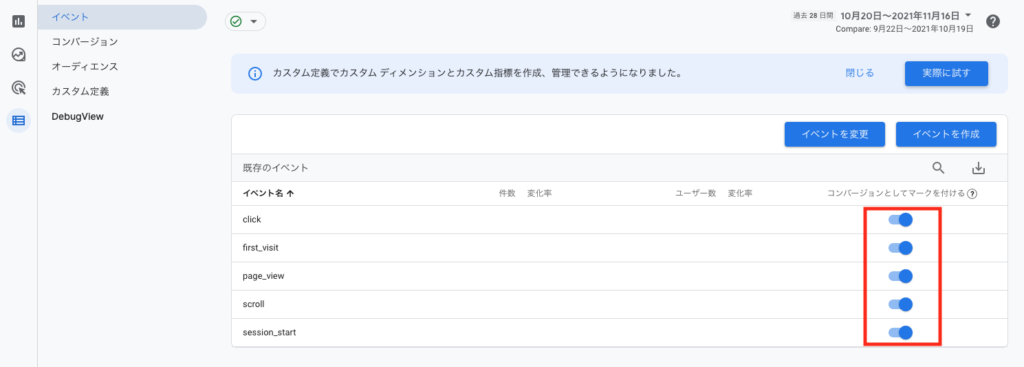
イベントをコンバージョンとしてマークを付けたら、コンバージョンの計測が始まります。
次の日から、レフナビの「コンバージョン」ページにも計測結果が表示されるようになります。
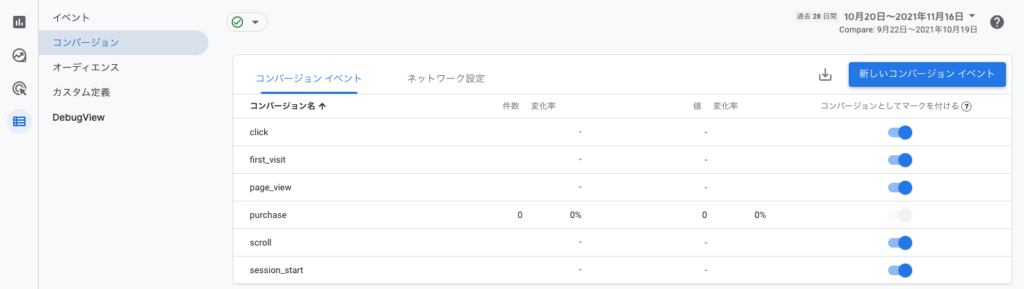
ここまで設定しておけば、ブログを訪れた人の数やブログのページが何回表示されたかが計測されていきます。
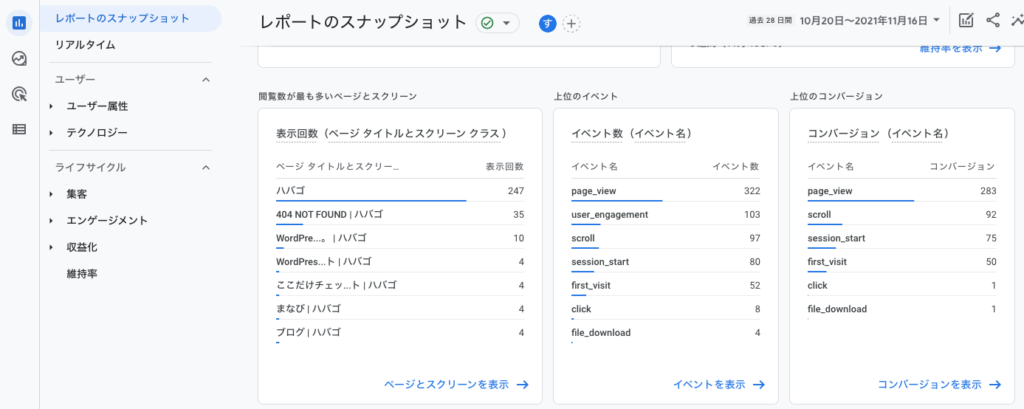
あとは、ブログの記事作成を頑張りましょう!
設定その2:自分のアクセスをカウントしなようにする
デフォルトの設定では、自分がブログを表示した時もユーザー「1」とカウントされてしまうので、計測値が正しくなくなってしまいます。自分の訪問はカウントしないように設定しておきましょう。
内部トラフィックの定義の設定
GA4のレフナビ最下の歯車マーク「管理」から、プロパティ>データストリームを開きます。
ウェブストリームの詳細画面を開き、一番下にある「タグ付けの詳細設定」をクリックします。
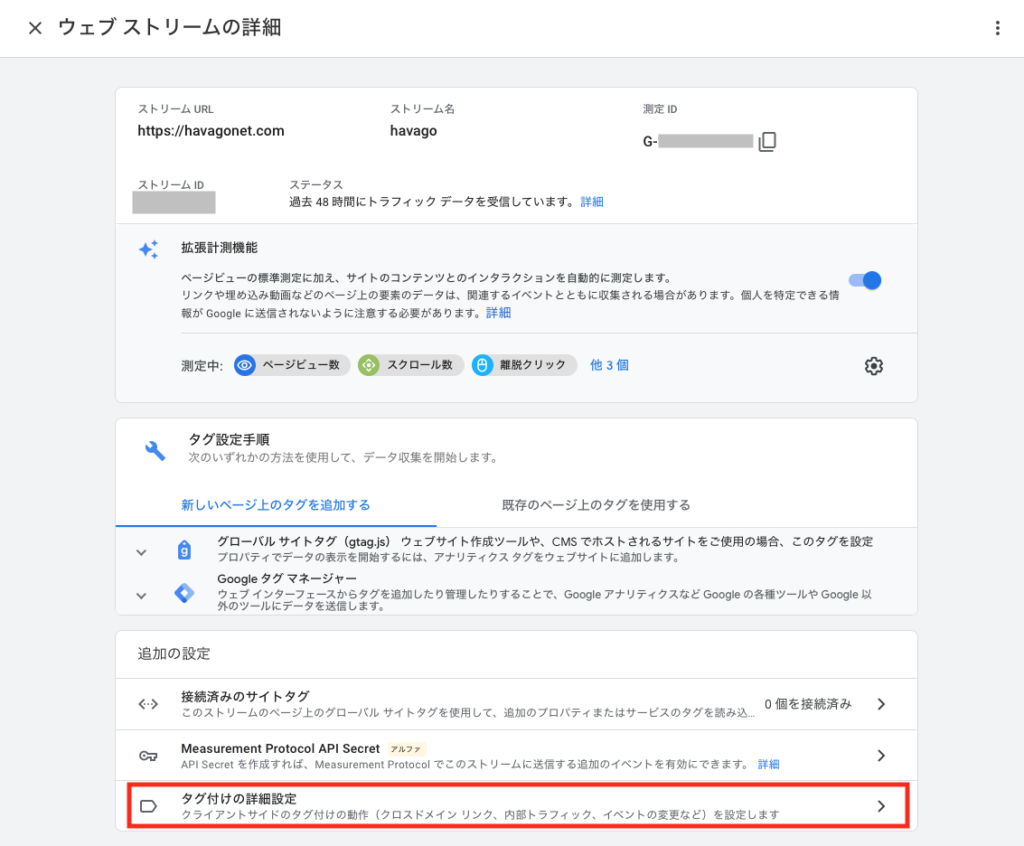
タグ付けの詳細設定画面の「内部トラフィックの定義」をクリックします。
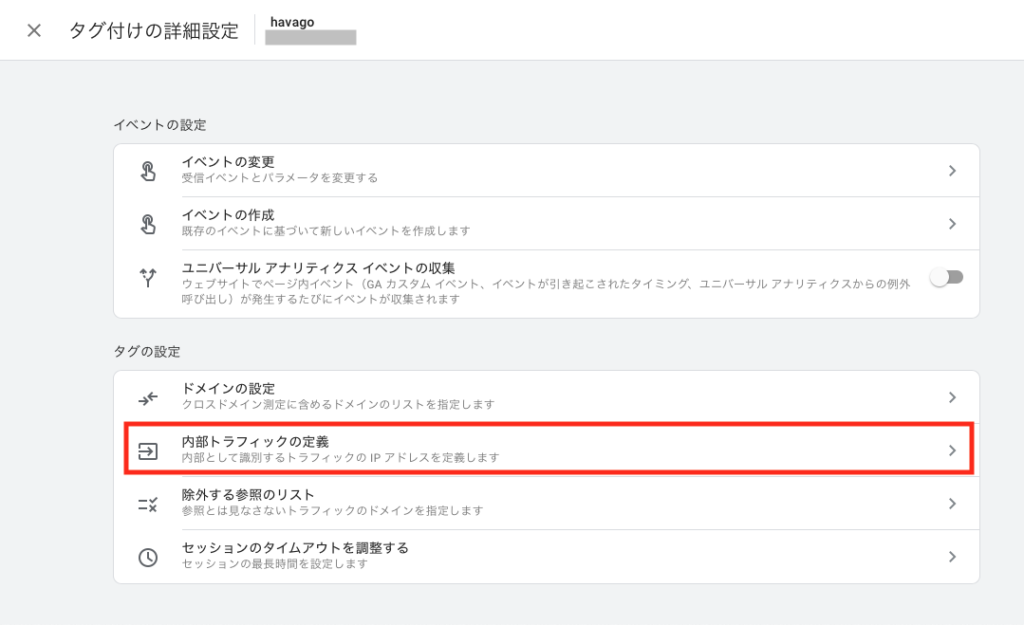
「作成」ボタンをクリックします。
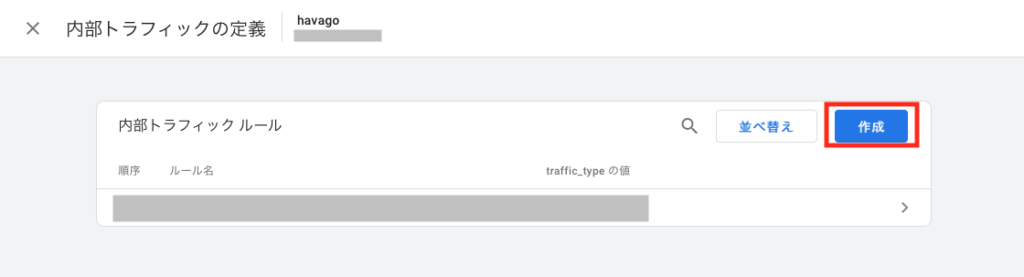
内部トラフィックルールの作成画面が開くので、必要な情報を入力していきます
◆ルール名:自宅(自分が分かりやすい名前を自由に付けてください。)
◆traffic_typeの値:internalのままでOK
◆マッチタイプ:IPアドレスが次と等しい
◆値:自分のPCのIPアドレス
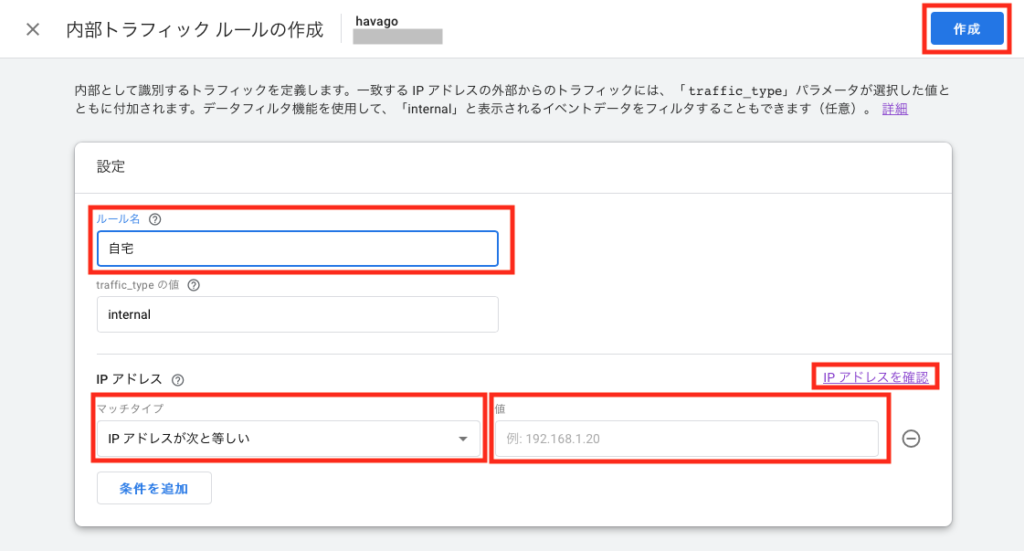
自分が今使っているパソコンのIPアドレスは「IPアドレスを確認」をクリックすると、Googleの検索結果が表示されるので、適当なサイトをクリックすればIPアドレスを簡単に調べる事ができます。
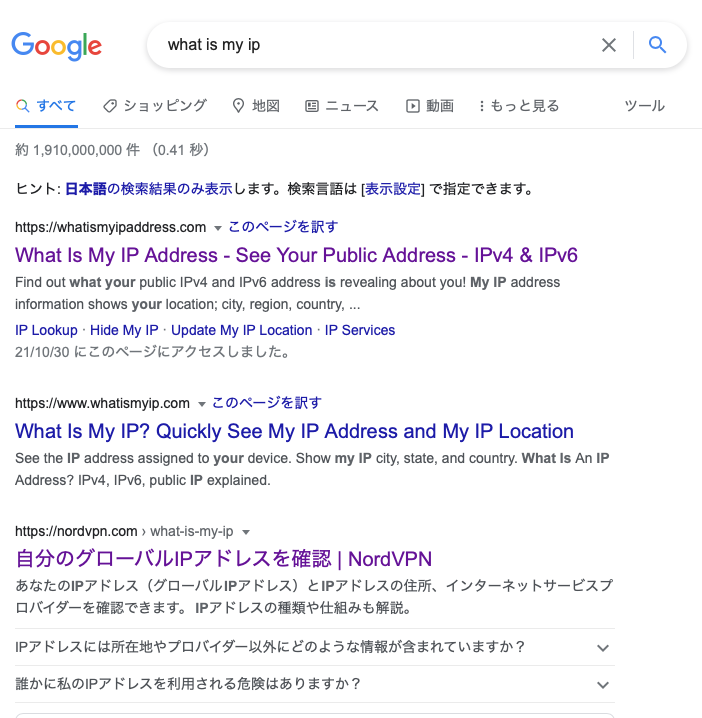
全て入力したら「作成」ボタンをクリックします。
データフィルタの設定
管理画面の、プロパティ>データ設定>データフィルタをクリックします。
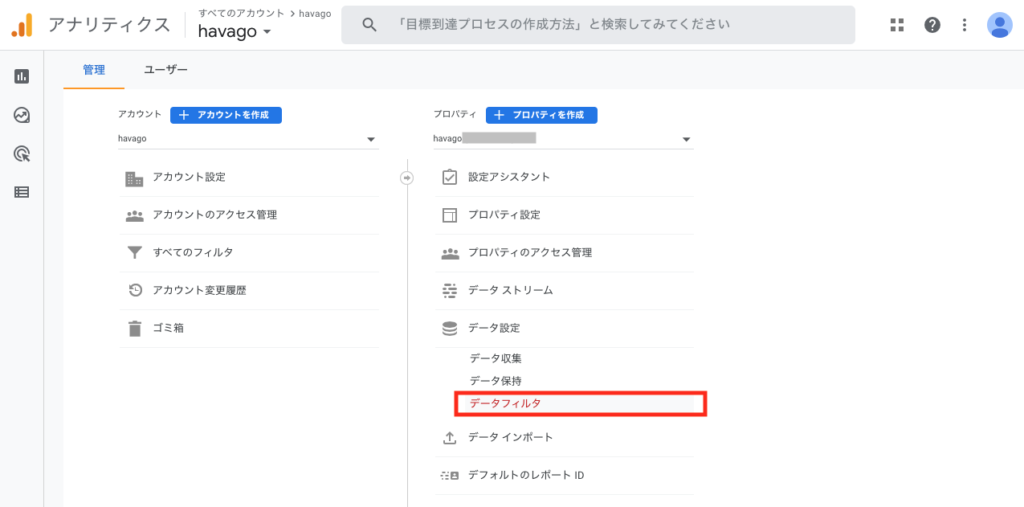
「内部トラフィック」という種類のフィルタが一つあります。
デフォルトでは「現在の状態」が「テスト」になっているので、「>」をクリックして「データフィルタの編集」画面に入り「フィルタの状態」を「有効」にして「保存」をクリックしましょう。
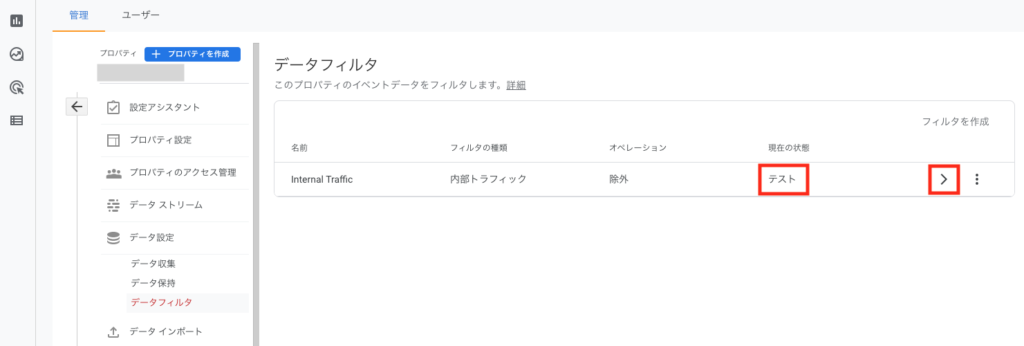
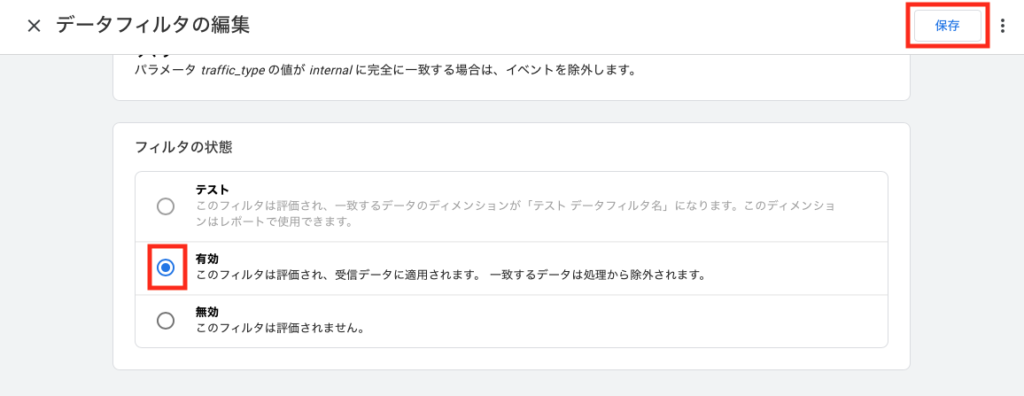
これで自分自身のブログ訪問はカウントされなくなります。

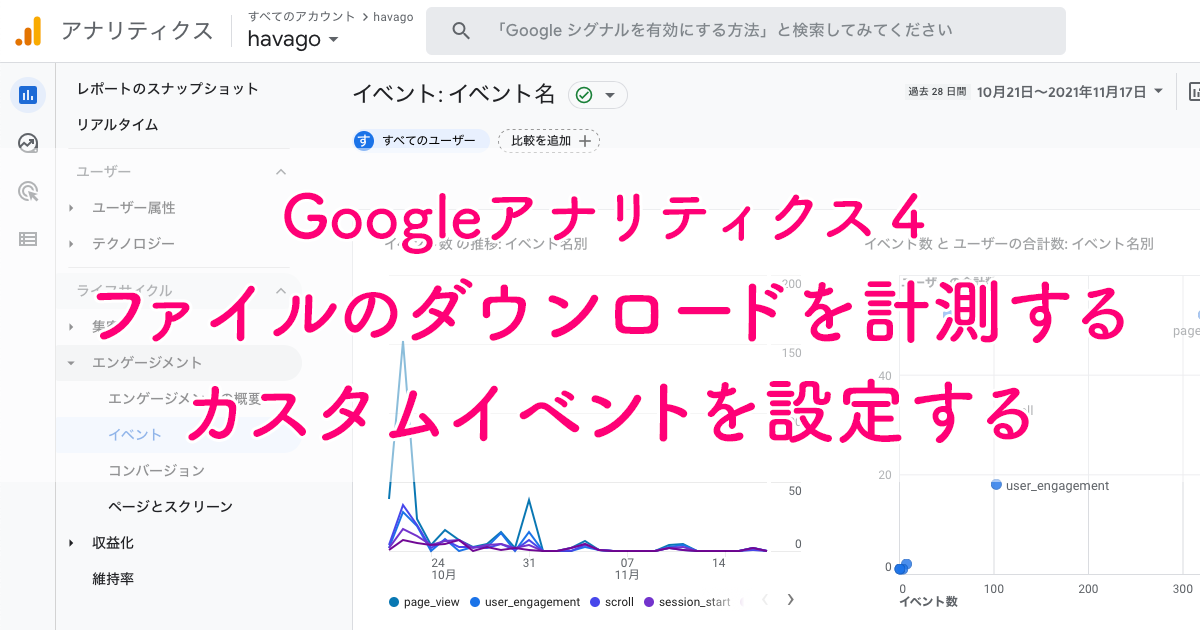

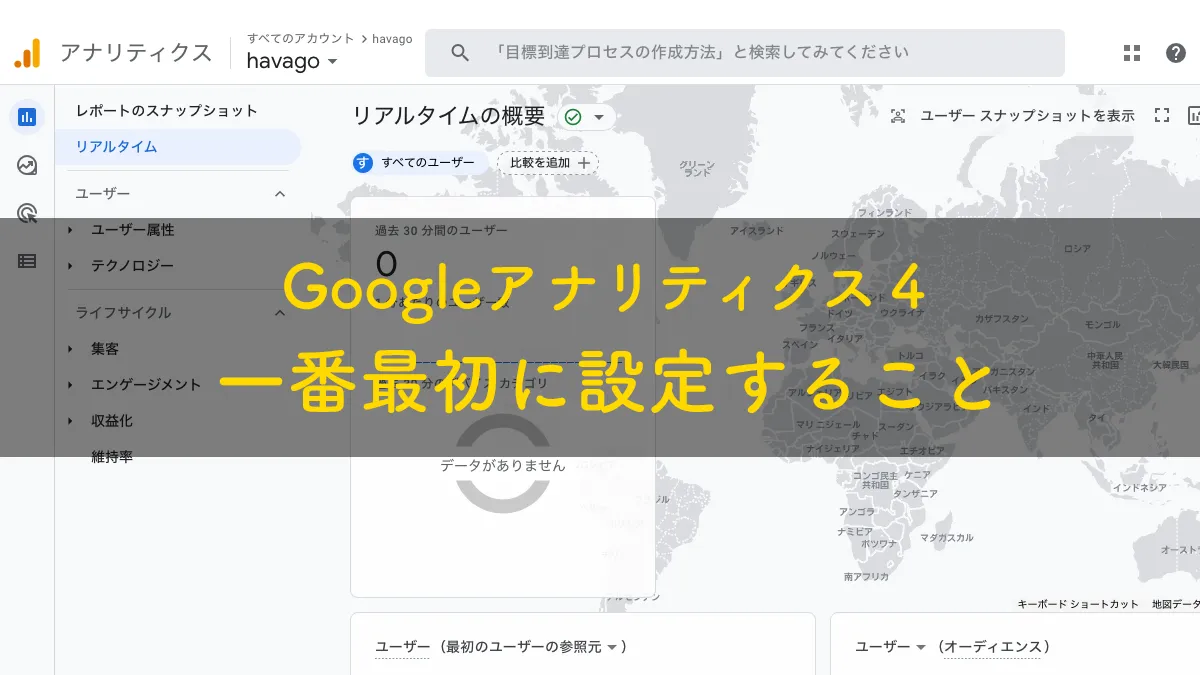
コメント